Первоисточник статьи: http://wiki.amperka.ru
Raspberry Pi
Полноценный бесшумный компьютер размером с банковскую карту.

Видеообзор платформы
Установка и настройка
Если вы стали обладателям набора «Малина», можете начать работу с платой прямо из коробки. Для этого последовательно пройдите следующие шаги.
-
Вставьте SD-карту c предустановленной Raspbian в Raspberry Pi.
Если у вас нет карты памяти с ОС Raspbian, запишите образ самостоятельно.
-
Подключите питание и сетевой кабель.
-
Подключите Raspberry Pi к монитору через HDMI-кабель.
На этом установка закончена и можете смело тестировать ваш новый микрокомпьютер.
Что то пошло не так
При загрузке Raspberry Pi появляется цветной квадрат
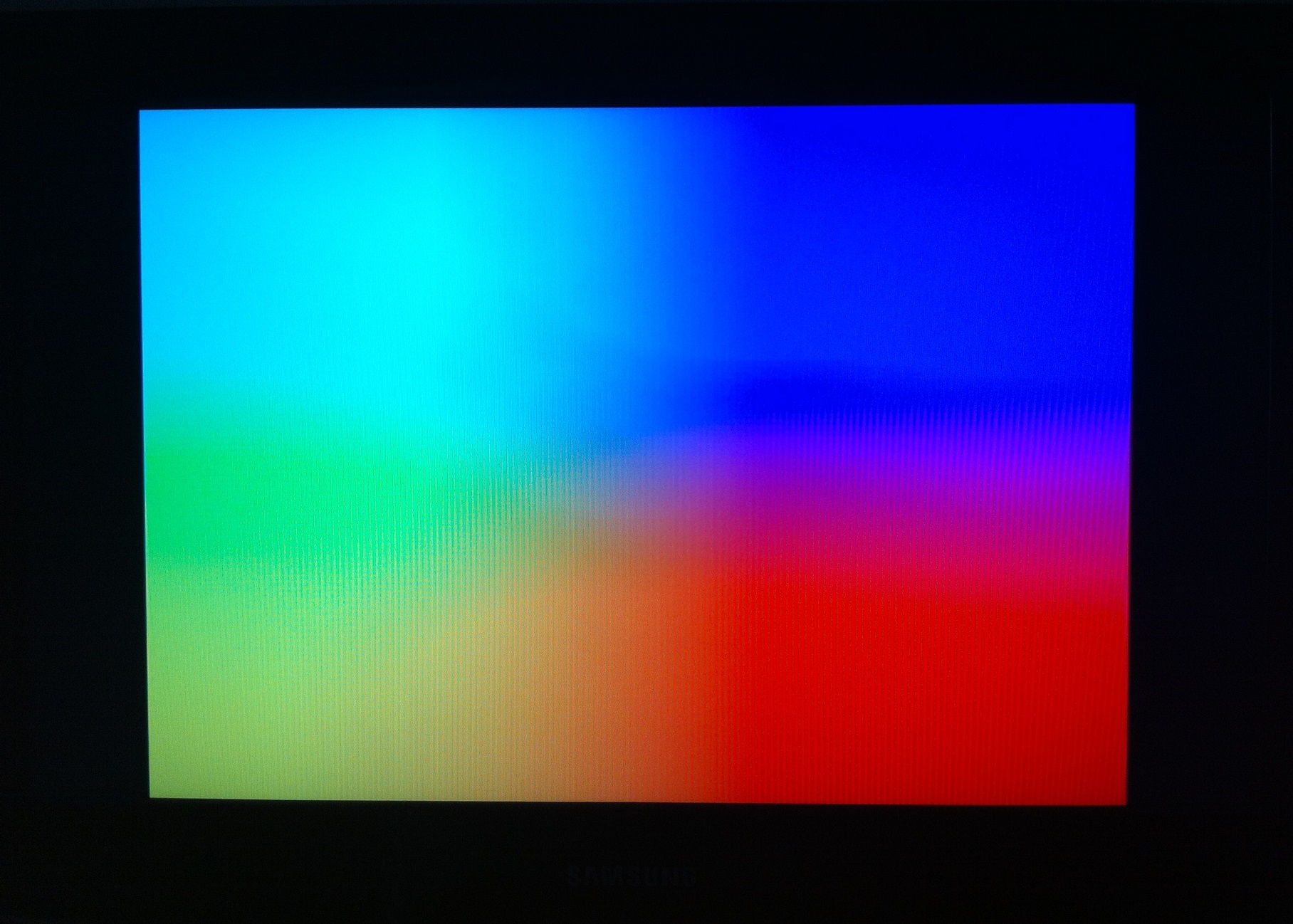 Цветной квадрат появляется, если ваша версия операционной системы устарела. Для решения проблемы обновите ОС на SD карте.
Цветной квадрат появляется, если ваша версия операционной системы устарела. Для решения проблемы обновите ОС на SD карте.
Запись образа на карту microSD
Если вы решили записать новый образ «Raspbian», следуйте инструкции.
-
Скачайте образ на официальном сайте Raspberry Pi.

-
Распакуйте скаченный ZIP-архив.
-
Скачайте и установите на компьютер утилиту Win32DiskImager для записи образов на microSD.
-
Запустите программу Win32DiskImager.

-
Подключите карту microSD с помощью картридера к компьютеру и откройте её во вкладке «Device»

-
Укажите в поле «Image File» путь к скаченному образу «Raspbian» и нажмите кнопку «write»

-
Начнётся процесс загрузки образа. По завершению загрузки увидите сообщение
Write Successful.
Это значит всё получилось. Закройте программу «Win32DiskImager».
Включение SSH
Начиная с версии OS Raspbian Jessie with Pixel, SSH в целях безопасности по умолчанию отключён. Включить его можно в графическом режиме через HDMI-монитор. Если у вас нет возможности подключить RPI в графическом режиме, необходимо создать в корне microSD-карты пустой файл без расширения с именем ssh.

Подключение по HDMI
Raspberry Pi работает с мониторами и телевизорами, поддерживающими разрешения 800 на 480 пикселей и выше. Для комфортной работы со стационарными мониторами рекомендуем использовать разрешение не ниже 1280×720.
Если вы хотите получить максимальную автономность — цветной сенсорный графический TFT-экран превратит вашу Raspberry Pi в настоящий планшетный компьютер. 
Настройка Raspberry Pi без HDMI-монитора
Рассмотрим с Raspberry Pi можно и без монитора — через SSH соединение. Покажем как подключится к микрокомпьютеру из операционной системы Windows.
Подготовка Raspberry Pi
-
Вставьте SD-карту c установленной Raspbian в Raspberry Pi.
Если у вас карта памяти без ОС Raspbian, запишите образ самостоятельно.
-
Подключите питание и сетевой кабель.
Поиск IP-адреса Raspberry Pi
Для подключения к Raspberry Pi необходимо знать IP-адрес платы в локальной сети.
-
Скачайте и установите на компьютер утилиту Advanced IP Scanner для сканирования всех устройств в локальной сети.
-
Запустите программу Advanced IP Scanner.

-
Настройте диапазон поиска адресов для вашей сети и нажмите кнопку «Сканировать»

-
В списке устройств найдите «Raspberry», в данном случае он получает IP-адрес
192.168.88.28, запоминаем его. Теперь можно перейти к настройке удалённого доступа.
Теперь можно перейти к настройке удалённого доступа.
При динамической адресации (DHCP) маршрутизатор может менять IP-адрес при каждом включении платы. В таком случае вам каждый раз придётся повторять этот шаг.
Подключение по SSH к консоли Raspberry Pi
Raspberry Pi запущена, IP-адрес известен — можно приступать к подключению по SSH.
-
Для работы с консолью рекомендуем использовать программу PuTTY.
Скачать PuTTY с официального сайта разработчиков.
-
Запустите PuTTY.

-
В поле «Имя хоста» введите IP-адрес Raspberry, который мы узнали с помощью Advanced IP Scanner (
192.168.88.28) и нажмите кнопку «Соединиться»
-
Перед вами откроется консоль Raspberry Pi.

-
Система попросит ввести логин и пароль. По умолчанию логин —
pi, а пароль —raspberry.При вводе пароля, вводимые символы не отображаются в консоле. Это нормально для *NIX-систем.

-
Если все данные верны, вы увидите приглашение Rsspberry Pi к началу работы — в терминале появится строка
pi@raspberrypi:~ $
У вас всё получилось. Теперь можно управлять Raspberry Pi консольными командами Raspbian.
Подключение Raspberry Pi к Wi-Fi сети
-
Подключитесь к Raspberry Pi по SSH-соединению.
-
Выполните поиск Wi-Fi сетей
sudo iwlist wlan0 scan | grep ESSID
и запомните имя интересующей вас точки доступа.

-
Внесите информацию об интересующей вас Wi-Fi сети
sudo nano /etc/wpa_supplicant/wpa_supplicant.conf
-
В конец файла добавьте следующие строчки:
network={ ssid="YourSSID" psk="password" key_mgmt=WPA-PSK }, где
YourSSID— имя точки доступа,psk— пароль, ''key_mgmt — тип шифрования.
-
Для вступления изменений в силу перезагрузите Raspberry Pi
sudo reboot
-
Перелогинтесь к Raspberry Pi по SSH.
-
Для проверки подключения к Wi-Fi сети выполните команду:
iwconfig
Если подключение выполнено успешно, вы увидите информацию о точке доступа.


комментарии